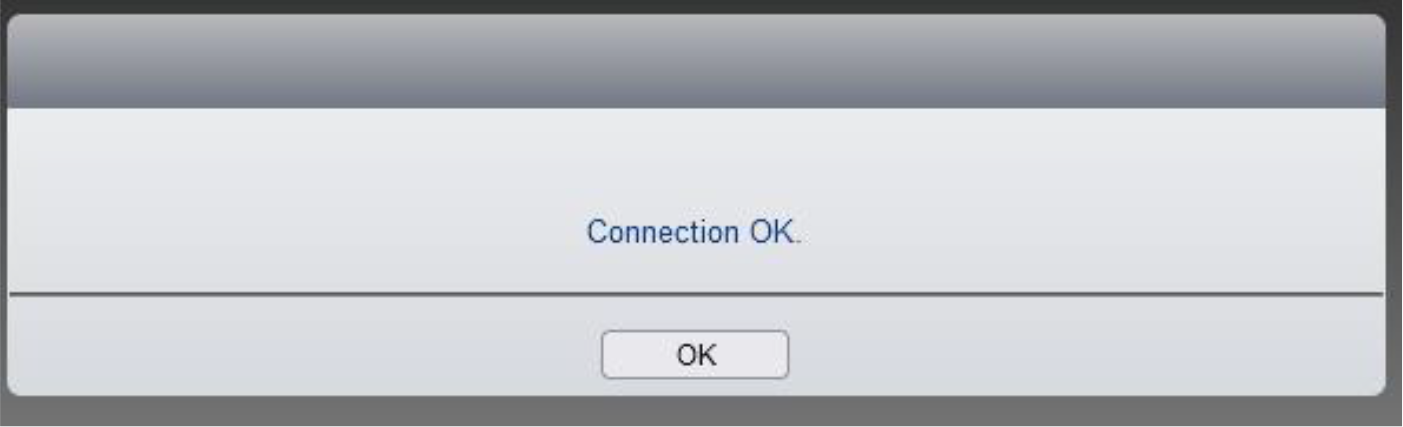Gmail recently changed its security features, which reverted the necessary features for scanning emails for any Gmail account. In Gmail, the Less secure app option will no longer be available. Until recently, Kyocera devices required this option to send mail. After enabling two-factor authentication, it is now mandatory to use App/Device passwords to scan to email using your Gmail account.
This page details the steps necessary to bypass two-factor authentication and continue to use this function.
Log into the Gmail account you intend to use for scan to email #
Navigate to https://myaccount.google.com/ to login.
Select the Security Setting #
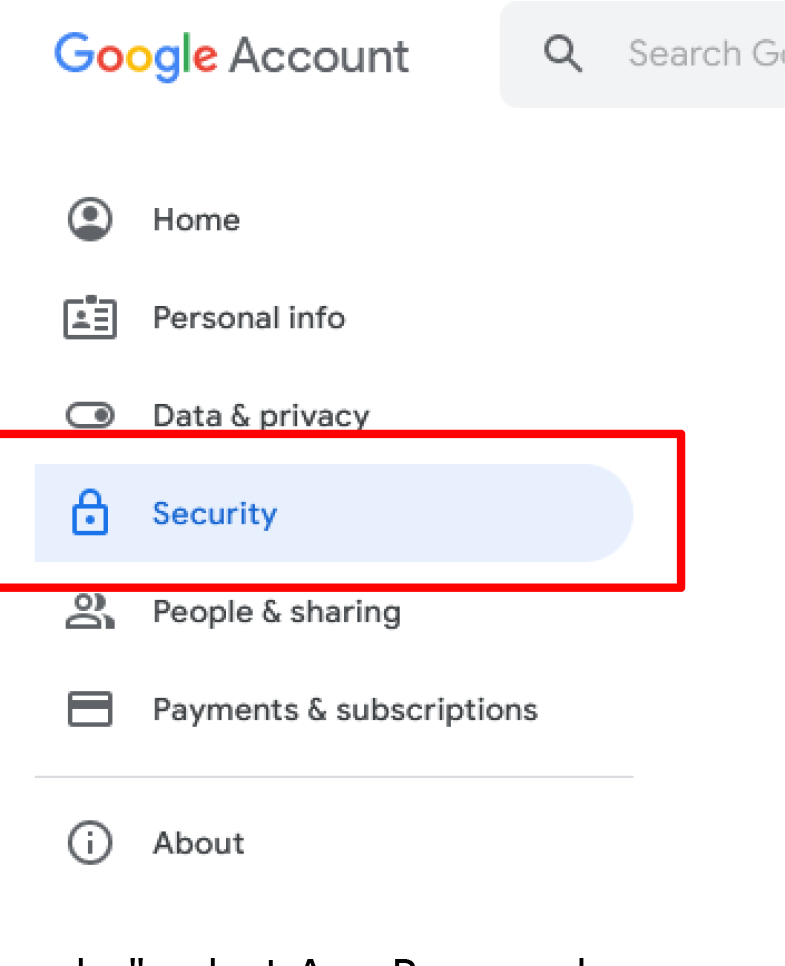
Once logged into your Gmail account, navigate to the security setting. Under the security, setting choose “Signing in to Google” and select App Passwords. You may need to sign in. If you do not have this option, it might be due to one of the below issues:
- 2-Step Verification is not set up for your account.
- 2-Step Verification is only set up for security keys.
- Your account is through work, school, or another organization.
- You turned on Advanced Protection.
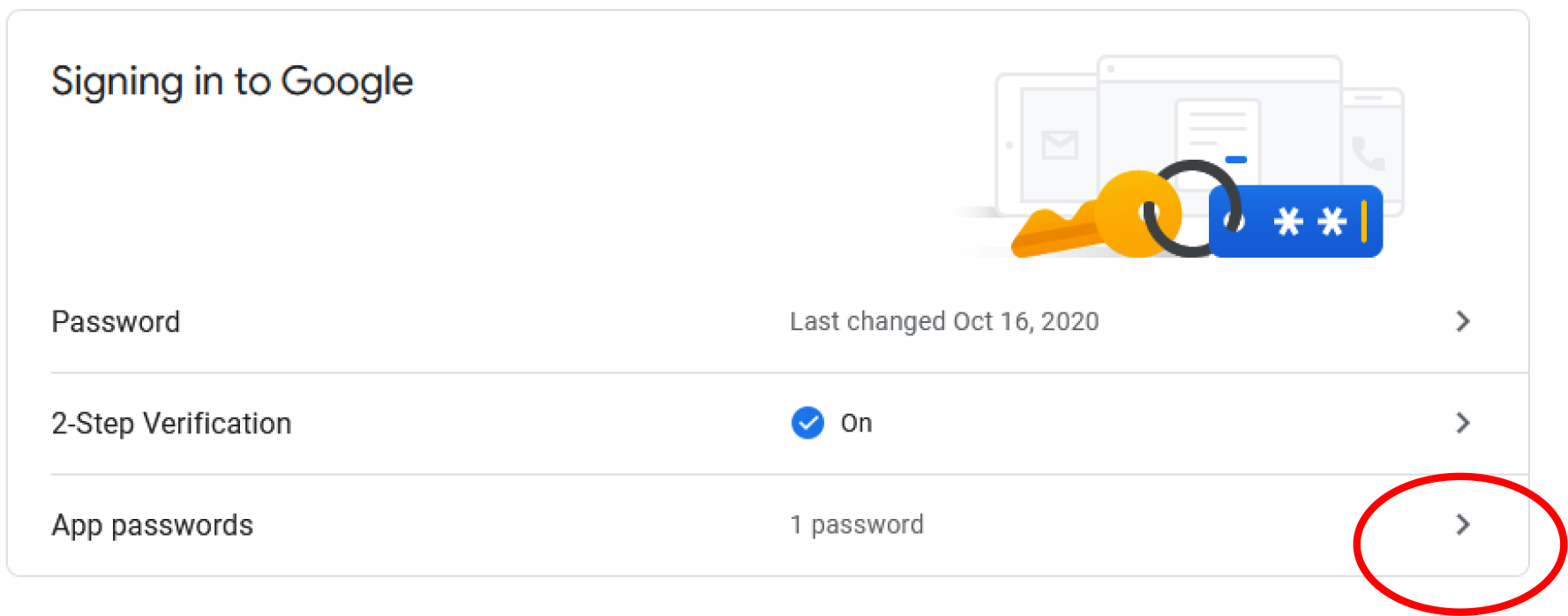
At the bottom, choose Select Device and choose “Other”. #
Click the select app dropdown.
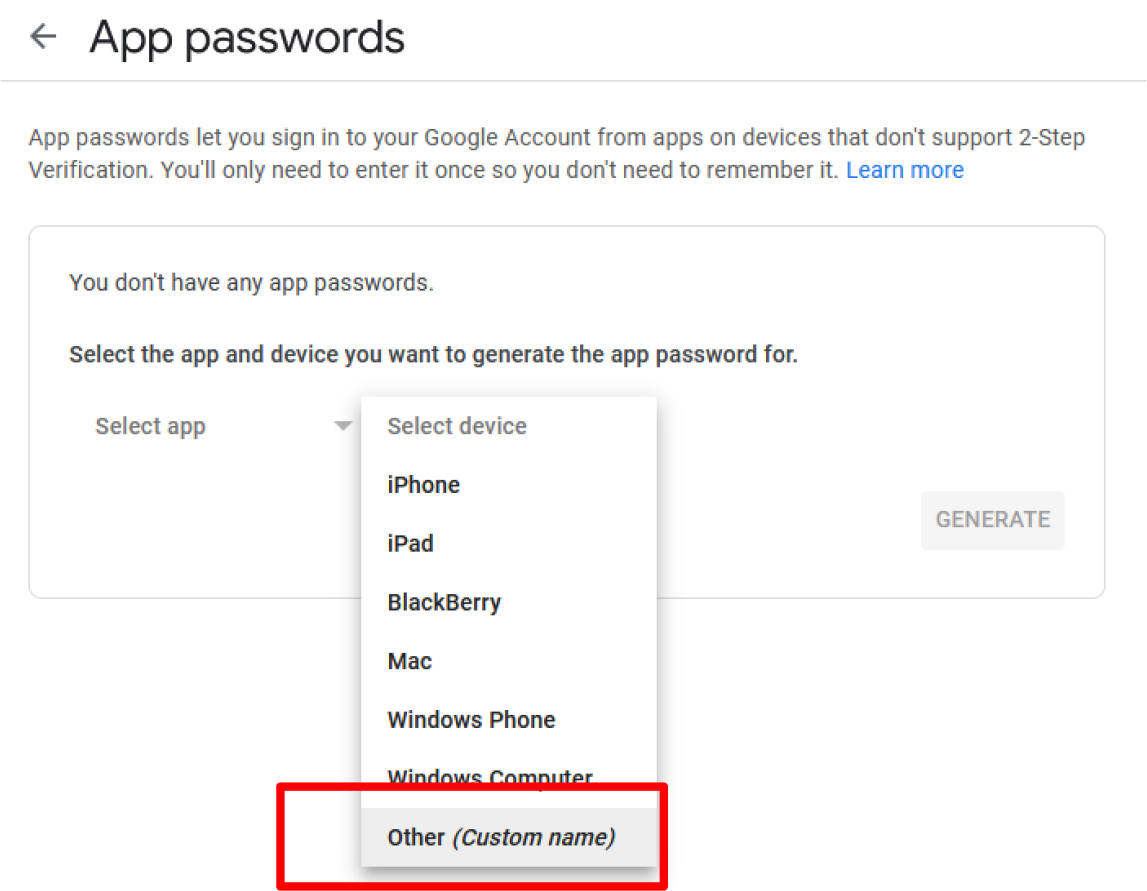
Enter a name for the device and press Generate. #
We used the name of the machine, Kyocera.
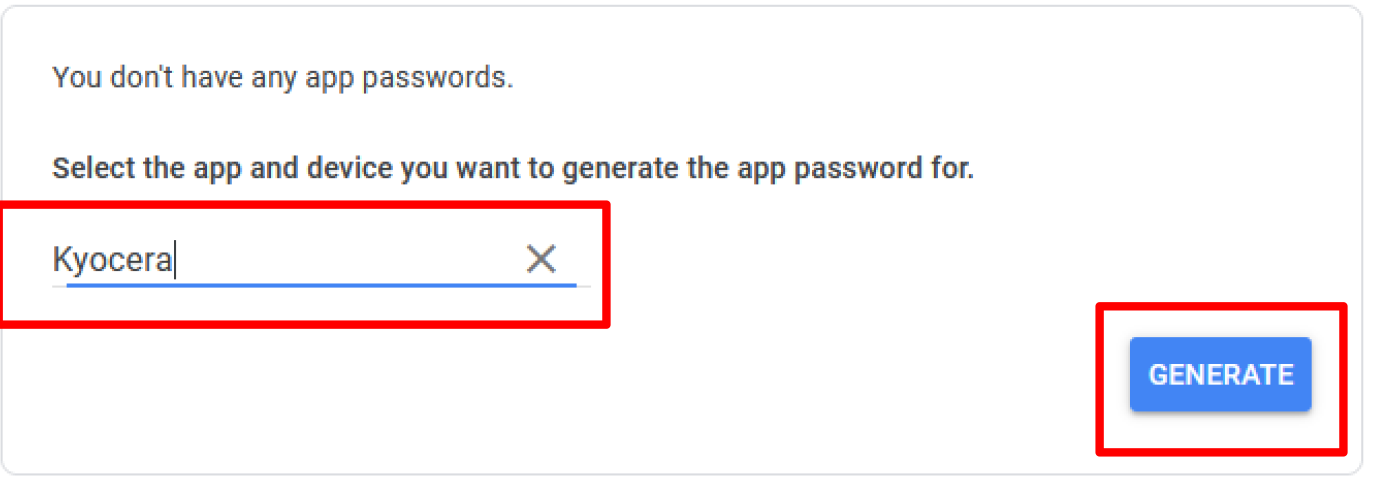
Copy the Device password shown on your computer. #
Select done.
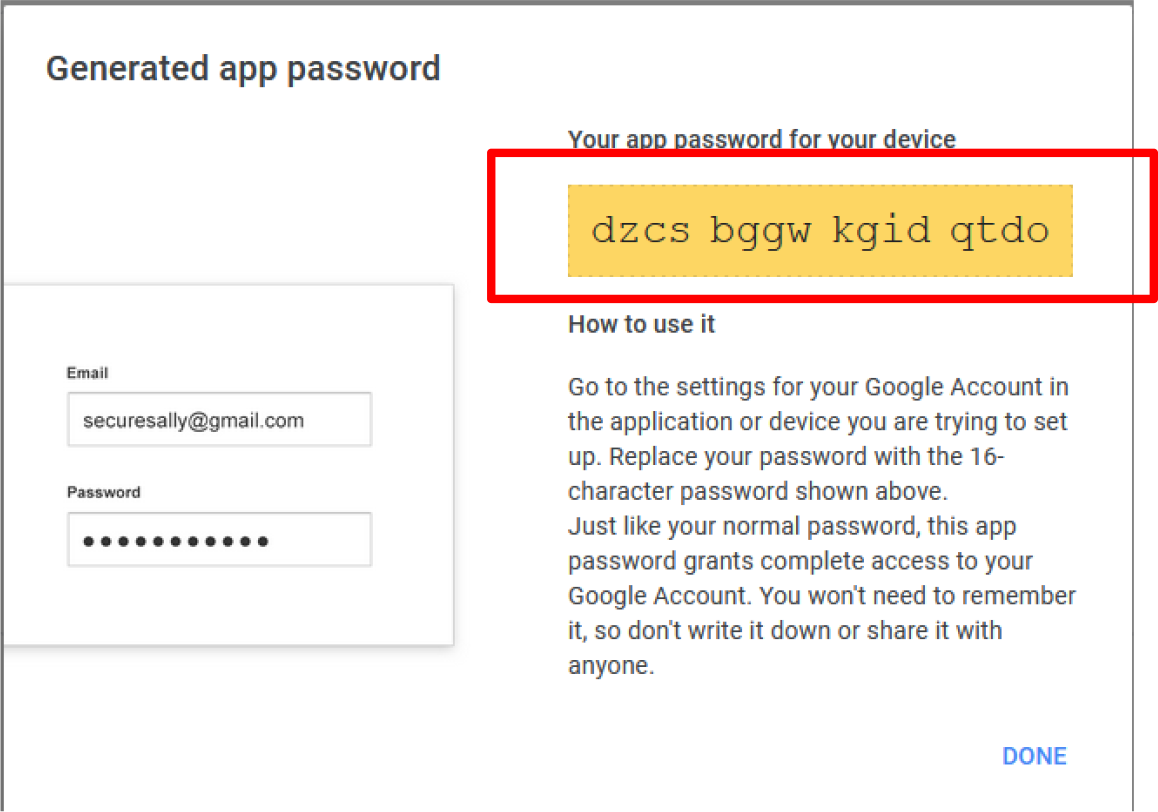
Go back to your google account under Security and select “Recent security activity”. #
Select the recent entry for the App password. It will then prompt a screen confirming it was you making the change.
Open the Kyocera Command Center #
Log in and navigate to the Function Settings > Email. Once in the email settings, enter the device password in the login password field. The username stays the same as the main account.
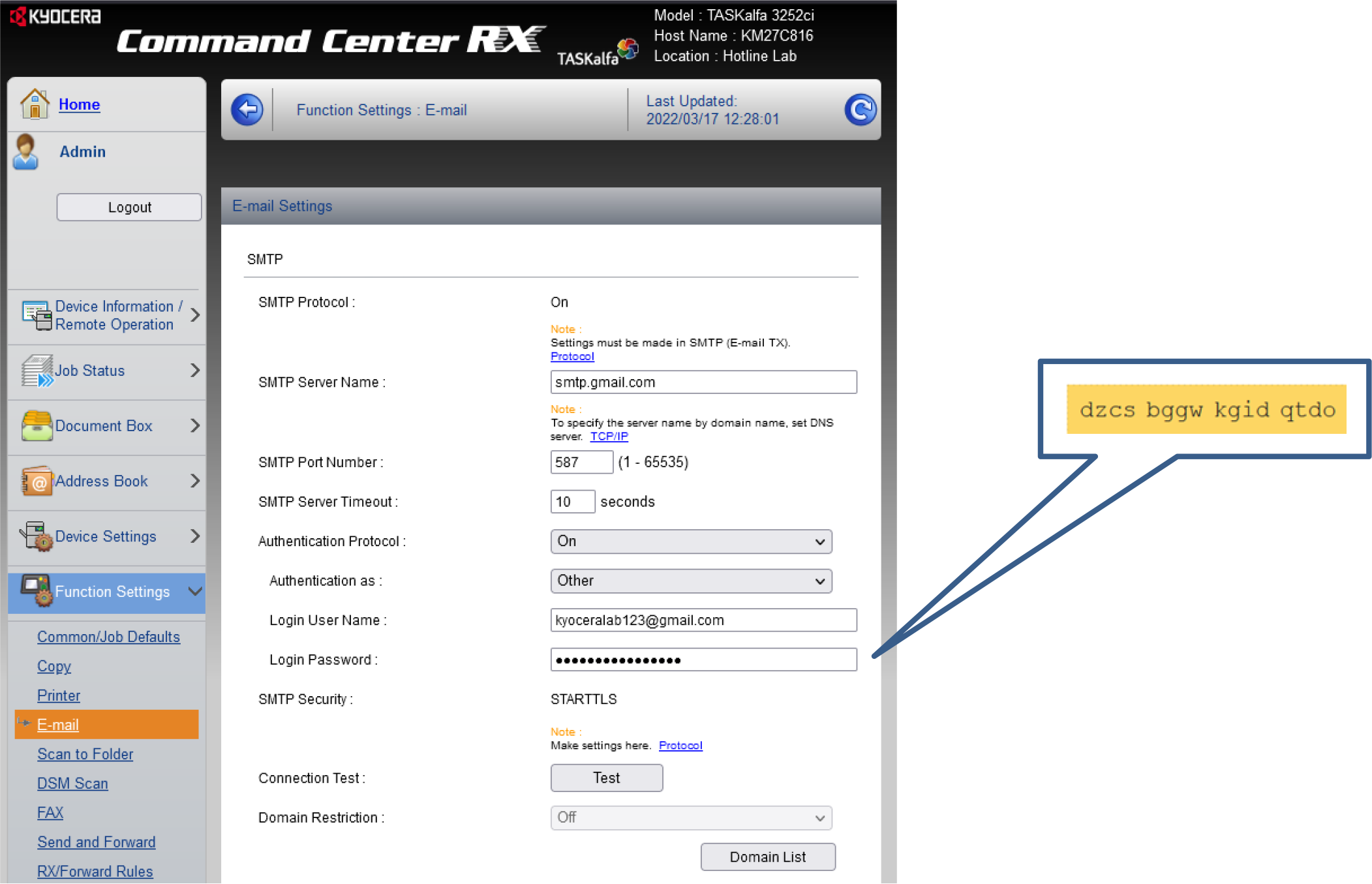
Recommended Settings for Gmail scan to email
Server name: SMTP.GMAIL.COM
Port: 587
SMTP Security: STARTTLS.
Once finished setting up your scan to email from Gmail, press submit and once the page refreshes you can test the connection.