In this article, we walk through how to copy an ID card both sides on one page on your Canon imageRUNNER ADVANCE multifunction copier. This is extremely helpful and helps conserve paper waste.
Place the ID card: #

Open the scanner lid on your Canon MFP and place the ID card face down on the scanner glass.
Access the Copy menu: #
On the control panel of the Canon MFP, navigate to the Copy function. This might be labeled as “Copy,” “Copy/Scan,” or something similar, depending on the specific model of your Canon MFP.
Select ID Card Copy mode: #
Look for an option within the Copy menu for ID Card Copy or 1-sided to 2-sided. This Canon model copies both sides of an ID card onto a single page. Once you have selected the feature, press OK.

Options Menu: #
Select the Options button. Select the N on 1. This will tell the copier I want two single pages on one sheet. Then press okay.
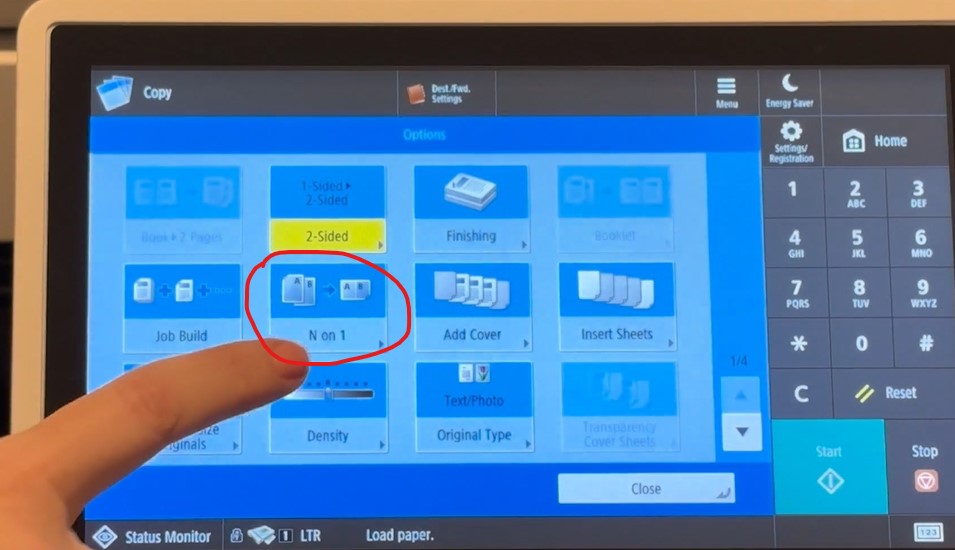
Press Start #
Once you press start, the copier will ask what type of original size you want to use. We will use letter or LTR. Press okay and the scan will begin.

Copy Prompt #
Once you hit start, a copy-in-progress scanning prompt will appear. Once the first side of the scan is complete, you flip it over and press start. This will generate a second scan.
*NOTE: Do not hit the “Start Copying” CTA until both sides of the scan have been completed.

Start Copying #
Once the Canon device has scanned both sides, you will touch the start copying button. This will generate the piece of paper with the id card both sides on one page.
It’s worth noting that the specific steps and options available may vary depending on the model of your Canon MFP. If you’re unsure about how to access the ID Card Copy feature on your particular device, you can consult the user manual or documentation provided by Canon, or you can reach out to BDS’s customer support for assistance.




