Here is a video from Sam explaining two different ways to register your device with Kyocera Fleet Services. We will be covering how to register your device specifically from the web interface.
1. Type your MFP’s IP address into the URL bar of a web-browser #
(If you do not know your machine’s IP address see our guide here: How to find your IP address)

2. You will receive a certificate error. Press ‘Show Advanced’ and then ‘Proceed to *Your IP address*’ #
(This example is from Google Chrome. If using another web browser, your certificate error will look slightly different. Just make sure to proceed to the site.)
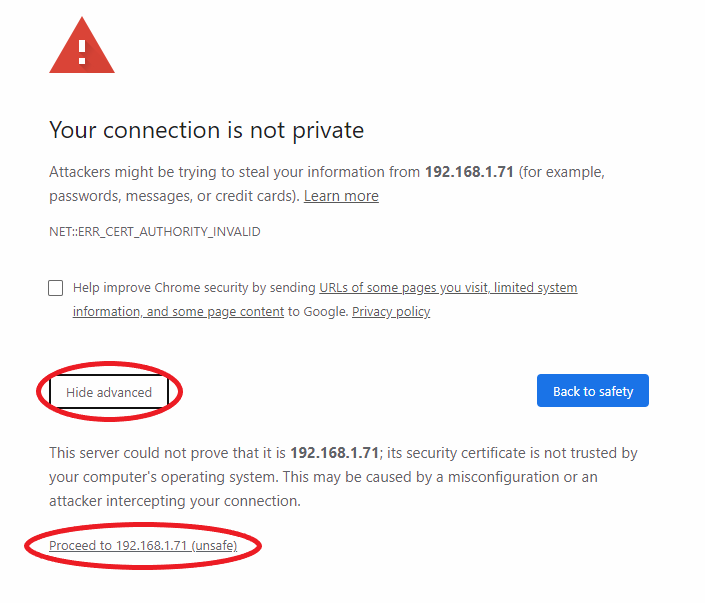
3. Login to the device #
(The picture below is just an example. For administrator credentials, please reach out to your IT administrator or your Kyocera Service Provider)
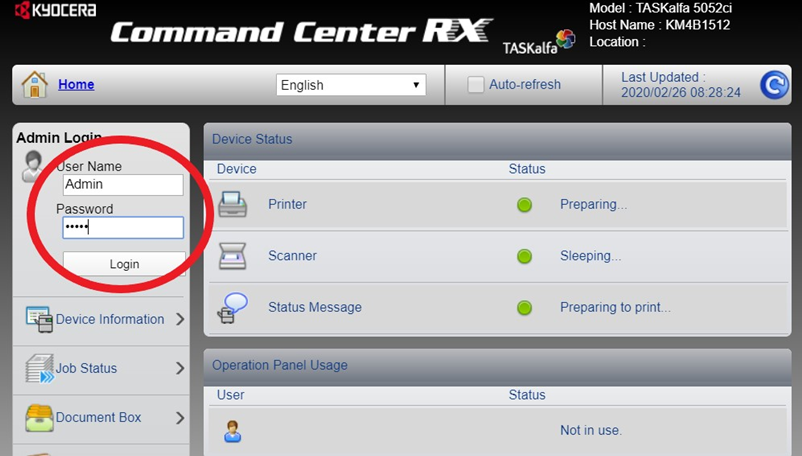
4. Click on the ‘Management Settings’ tab and then press ‘Remote Services’ #
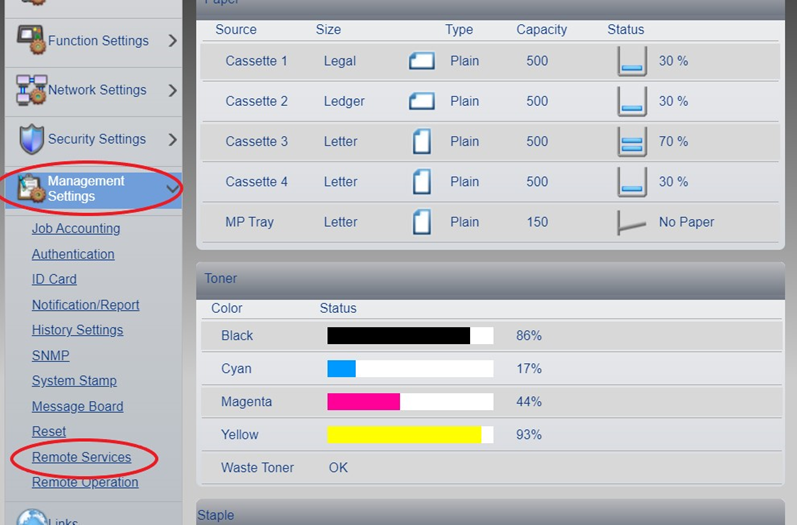
5. Turn Remote Services ‘On’. Press ‘Submit’ #
![]()
6. Press the ‘Server Settings’ button #
![]()
7. Enter your access code. Press ‘Submit’ #
(Make sure that the URL matches the one in the following picture. As a side note, there is no password necessary.)
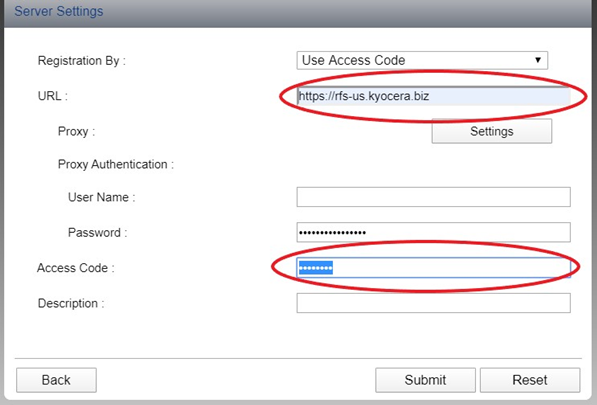
Your machine is now registered on KFS!




