Some multifunction copiers or printers allow remote control of the operation panel through the VNC viewer. VNC can only be configured with printers that have a display.
VIDEO: How to use a VNC Viewer on a Kyocera Copier
What exactly is a VNC Viewer and how to download it?
The VNC connection, also known as Virtual Network Computing, allows you to connect remotely to another computer, printer, or copier from a different location. You can inject and achieve remote control with VNC Viewer by sending input to the VNC Server.
How to install the VNC Viewer on your computer?
- Start by downloading the VNC server installer from here, selecting your operating system, clicking the download button, and saving the installer to your computer.
- To run a VNC viewer, you must have a VNC server on the remote multifunction printer you want to control and a VNC viewer installed on the computer or mobile device you use to control the multifunctional printer.
If you need step-by-step instructions on setting up the VNC viewer on your Kyocera TASKalfa MFP, check out our knowledge base article here: How to use the VNC Viewer | TASKalfa MFP Copier (bdsdoc.com).
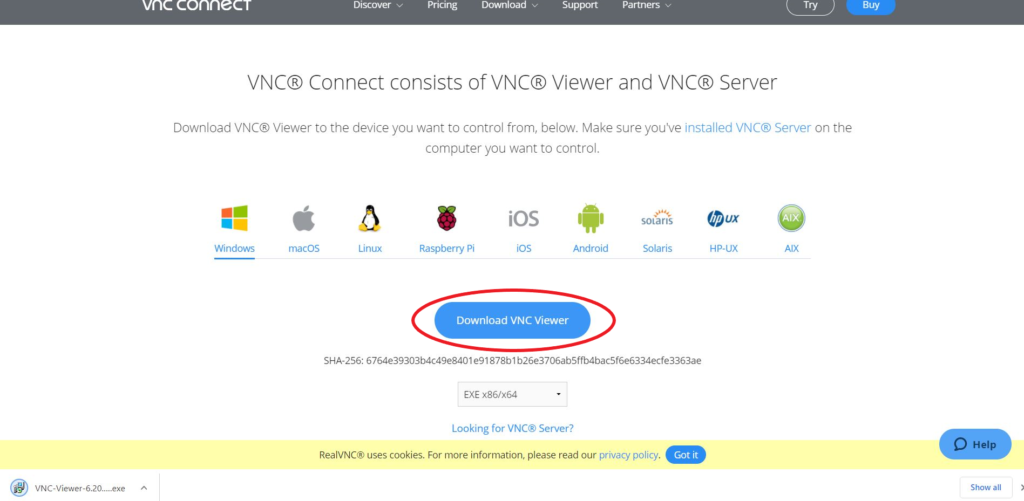
Why should you use the VNC Viewer with your Kyocera Printer?
Using the VNC viewer on your Multifunctional printer, you can remotely monitor print status, print from your computer, and even send files.
- A VNC system can help with remote technical support. This means that if there is a problem with the printer or copier, a person could connect to that printer’s network to troubleshoot any problems.
- Eliminate the need to travel to the printer with the VNC Viewer. By installing a VNC server, many functions can be performed from the comfort of your desk.
How to use the VNC Viewer with your Kyocera Printer
We will walk through how to set up VNC viewer on your Kyocera TASKalfa Printer.
Step one:
Enter your printer’s IP address into the URL bar of your web browser. Check out our guide here if you do not know your machine’s IP address: How to find your IP address).

You will receive a security certificate error prompt. Press ‘Show Advanced’ and then proceed.
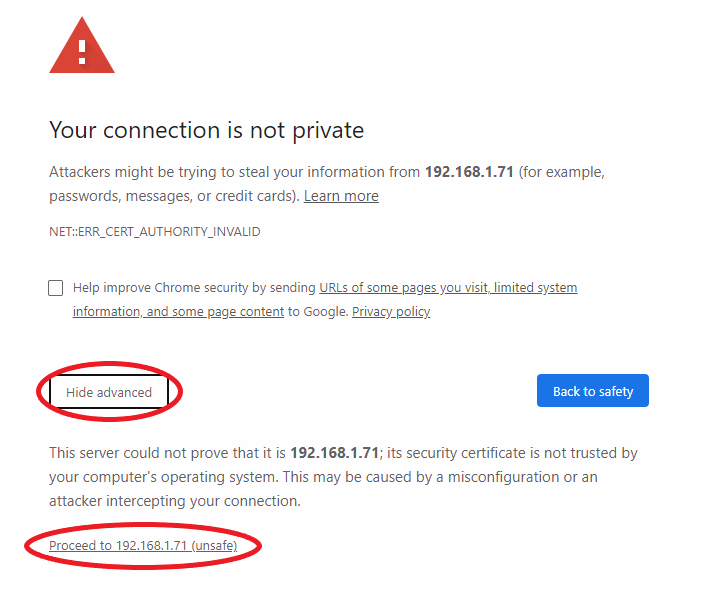
Step 2:
Sign in to the Kyocera Command Center RX Web Interface with your credentials.
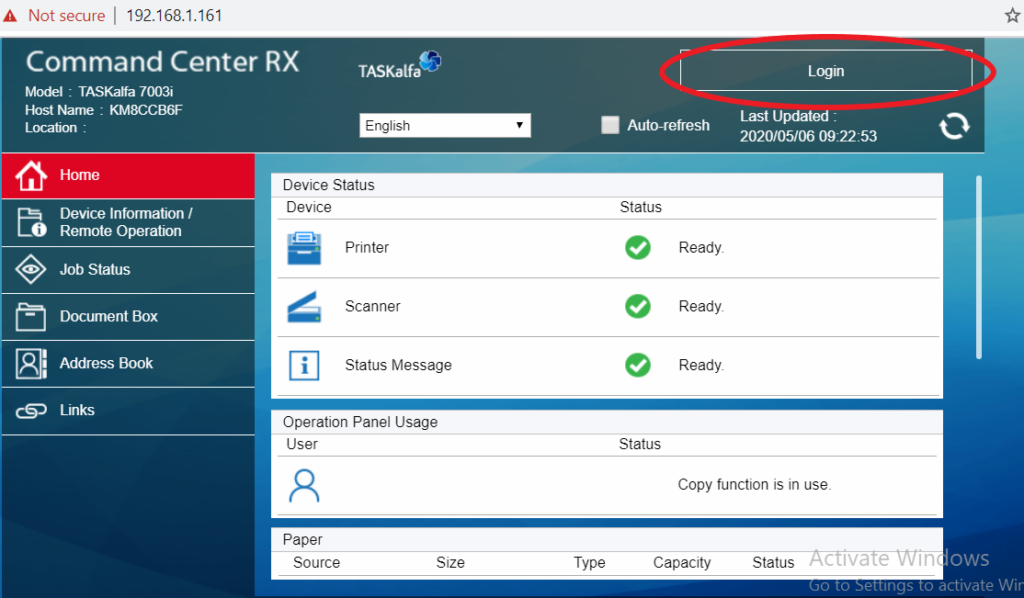
Step Three:
Once logged into the Kyocera Command Center RX, navigate to the Network Settings, and click the down arrow to open additional settings. Choose the “Protocol” link.
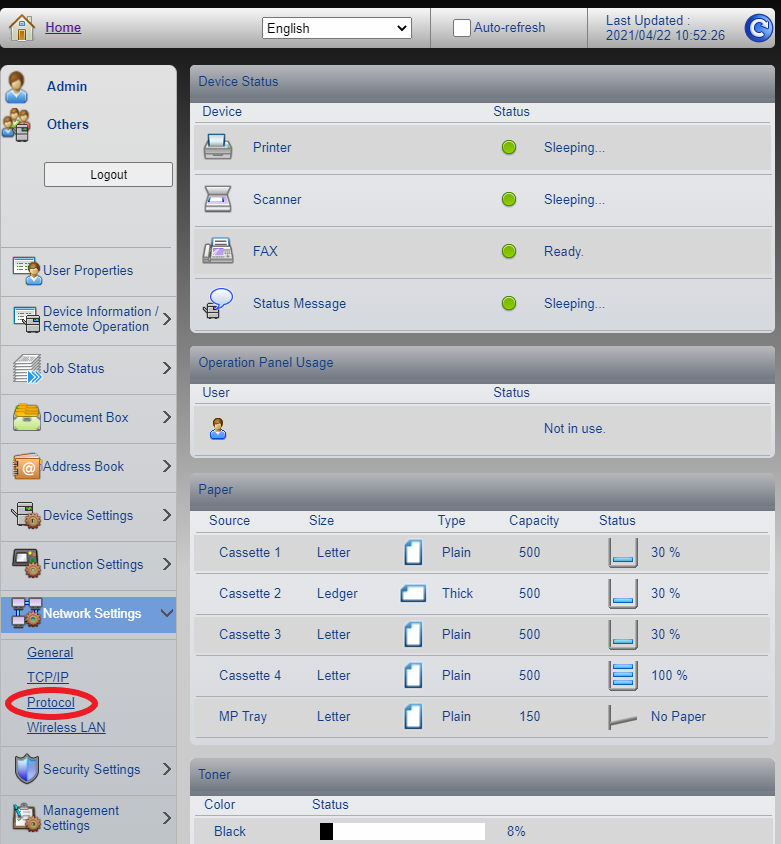
Step four:
Scroll down until you find “VNC (RFB):”. Turn this on, scroll down, and press ‘Submit’ Remember what your port number is for later when you install and run the VNC Viewer on your computer.

Step Five:
Navigate to Management Systems, open the section up, and click Remote Operation.
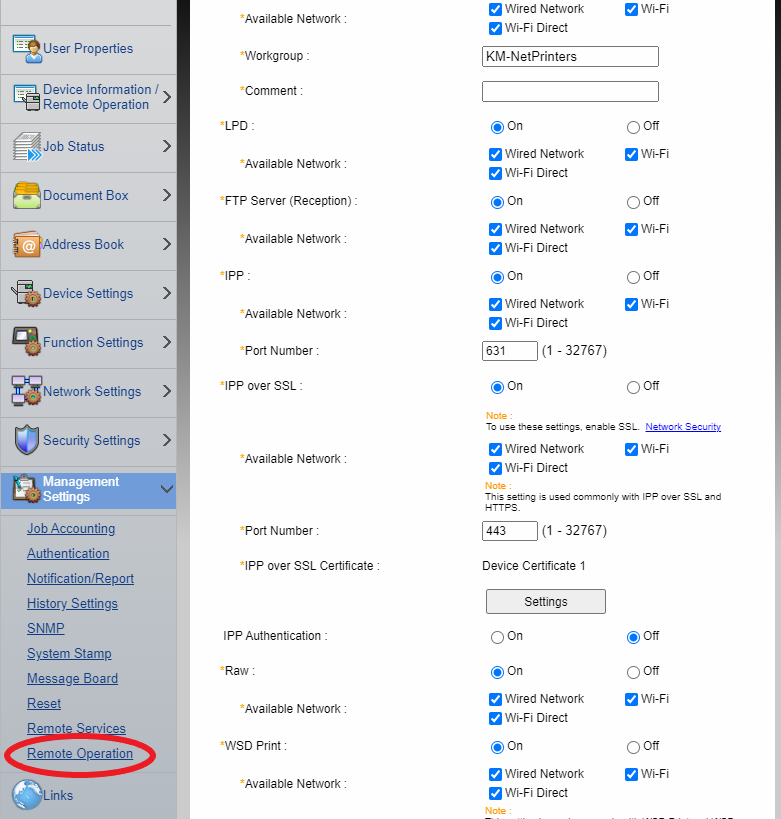
Once in the remote Operation section turn it on by selecting “on.”
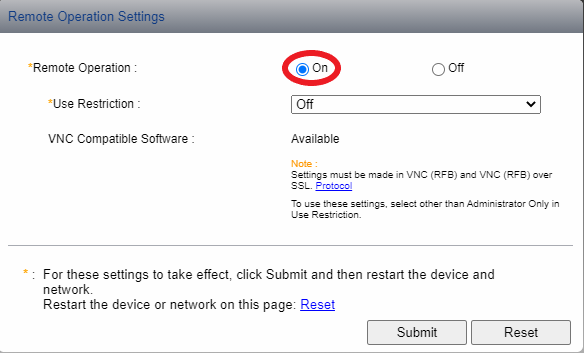
If you have those settings turned on and configured, you are ready to use VNC with your Kyocera Printer (Remember that VNC must also be installed on your computer). Learn more about setting up the VNC viewer for Kyocera printers in the Knowledge base.
An alternative to the VNC view for Kyocera is Kyocera Fleet Services which provides real-time device diagnostics, alerts, firmware updates, and continuous monitoring of your supply levels. View our article on getting started with Kyocera Fleet Services.
Using Virtual Network Computing (VNC) with a Kyocera printer can provide several benefits, especially in a business or office setting:
Remote Management and Monitoring
- Access Anywhere: Administrators can manage and monitor the printer remotely, which is useful for troubleshooting or configuring settings without needing physical access.
- Real-Time Monitoring: Keep an eye on printer status, error messages, and print queues in real time, reducing downtime.
Enhanced Technical Support
- Remote Troubleshooting: IT support can diagnose and fix issues without needing to be on-site, speeding up resolution times.
- Firmware Updates: Easily update printer firmware or software remotely to ensure devices are up to date.
Increased User Convenience
- Remote Printing: Users can send print jobs from different locations, increasing flexibility for remote or hybrid work environments.
- User Training: IT staff can provide guided tutorials or support to users by remotely controlling the printer interface.
Security and Control
- Access Restrictions: Control who has access to the printer’s settings or functions, enhancing security.
- Audit Trails: Track user activity for compliance and security auditing.
Cost and Time Savings
- Reduced Travel Costs: Less need for on-site visits by IT staff, saving time and travel expenses.
- Efficient Resource Management: Monitor toner levels, paper supply, and maintenance needs remotely, optimizing resource allocation.
Versatility and Integration
- Multi-Device Management: Manage multiple Kyocera printers across different locations from a single interface.
- Integration with Other Systems: Easily integrate with other network management or document management systems.
Utilizing VNC with Kyocera printers can streamline operations, improve productivity, and enhance the overall user experience.






