Our guide describes how to set up your multifunction printer’s SMTP. What is an SMTP server for a printer? Let’s investigate. The Simple Mail Transfer Protocol (SMTP) can scan to email from a multifunction device. SMTP is an end-to-end delivery in which an SMTP client machine contacts the destination host’s SMTP server directly to deliver this mail.
Configuration and setup of SMTP should be done by advanced users or IT professionals, as changes to the SMTP can disrupt scanning. Our article contains pictures and videos taken from the setup of a Kyocera MFP, which we have used in this article.
View our lead product trainer, Sam Hammond walking through the steps of setting up your SMTP settings to be able to scan to email in this 6-minute video.
Edit your SMTP Settings through your Kyocera Web Interface
The easiest way to make changes to your SMTP is through your MFP copier’s web interface. We access this through a web portal in which you will need to know your MFP copier’s IP Address. If you do not know your machine’s IP address, see our guide here: How to find your IP address).
Step by Step instructions on setting up your MFP copier’s SMTP Settings
Step one: Locate your IP Address.

Open a web browser and type the IP address of your printer or copier. In this case, you will be able to access Kyocera Command Center RX, your MFP’s web interface.
Step Two: Kyocera Admin Screen.
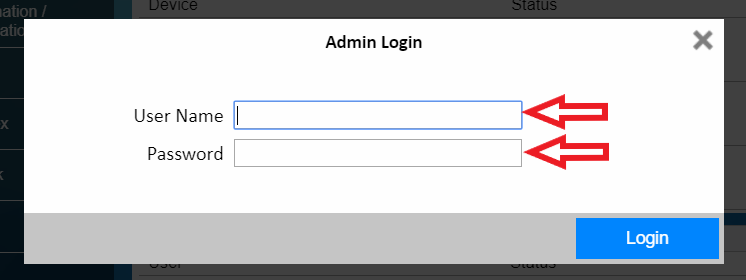
Enter your Kyocera Admin details (if you are unsure of your Kyocera Admin details, don’t hesitate to contact your Kyocera provider). Once logged into the Kyocera Command Center, select the Email function from the function settings. To properly scan to email, it is necessary to update a couple of SMTP Protocol settings.
Step three: SMTP Protocol Settings.
We need to set “SMTP” to on and select the necessary SMTP Security settings in the SMTP Protocol settings. Next is the name of the SMTP server, which is the server handling the transfer and processing of mail requests. SMTP servers include:
- Public SMTP Relay
- IP Address of your mail server
- A different SMTP Server Name (i.e., SMTP.GMAIL.COM)
Gmail recently changed its security features, which reverted the necessary features for scanning emails for any Gmail account. View our new Knowledge base article Scan to Email Kyocera Gmail here.
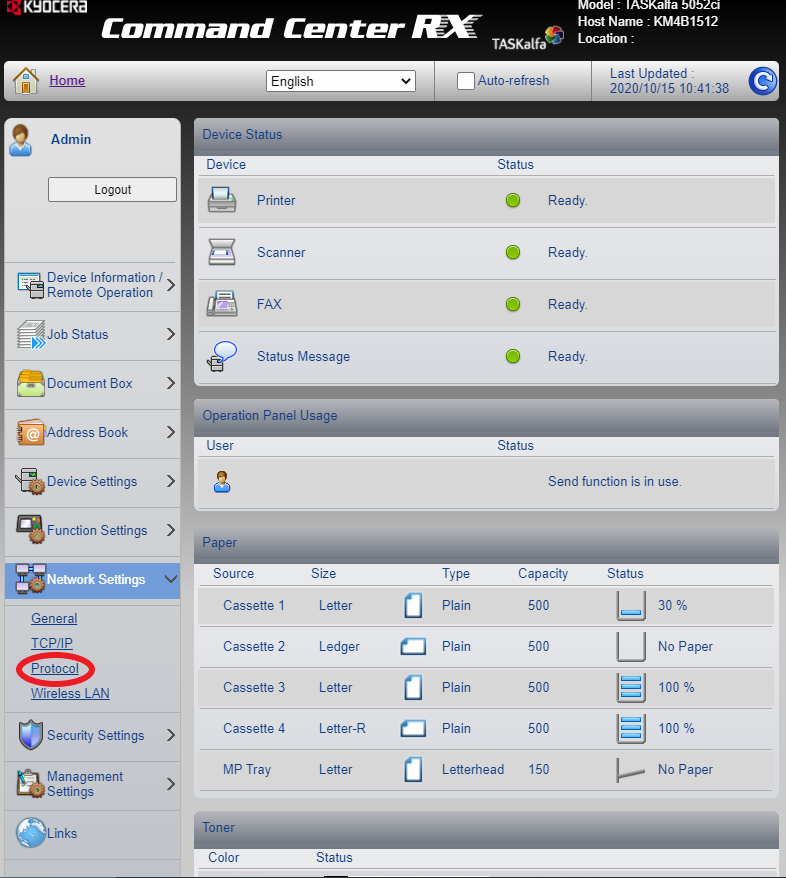
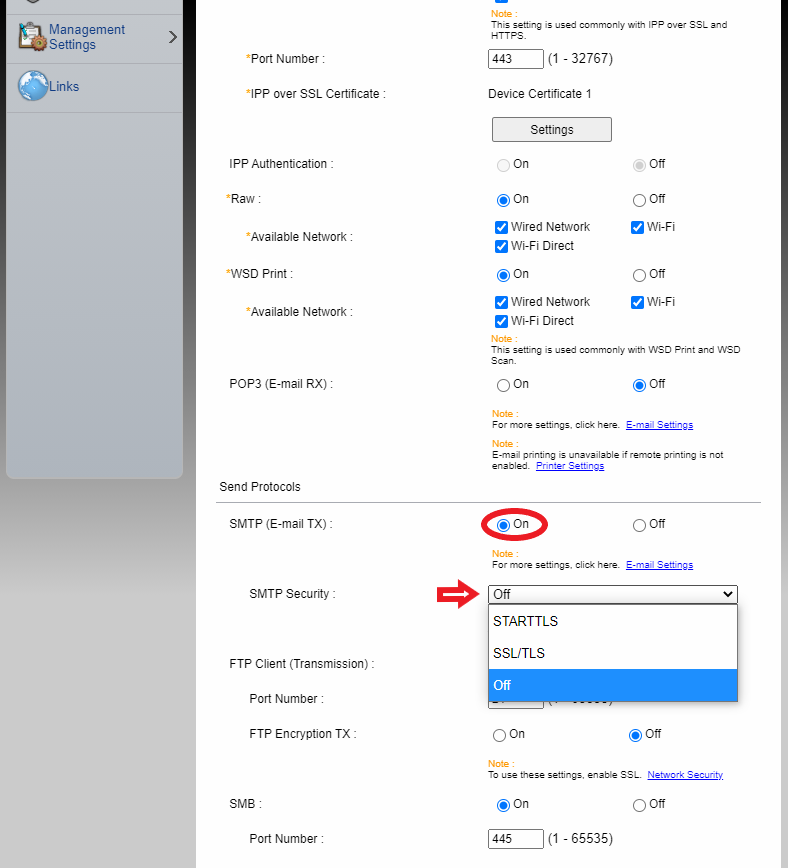
Each of these uses an entirely different SMTP protocol for security. Update your SMTP port system next. These are the three main choices:
- SMTP Port 25- This does not have any natural security. This typically only allows you to scan to an internal domain.
- SMTP Port 465- Use the SSL/TLS settings for this port.
- SMTP Port 587 – Use the STARTLS settings for this port.
If you press the test button below, your Kyocera TASKalfa will attempt to communicate with the mail server using the SMTP settings provided.
SMTP Server Time Out: The amount of time the MFP attempts to connect to the SMTP server before timing out. If you receive errors when you try to scan but still receive a positive test result, this can fix the issue.
An authentication protocol may be necessary, and you would need to input the username. Once your authenticated information is accurately entered, you must configure our SMTP security settings.
Step four: SMTP email send settings.
Please set the maximum email size to zero. The default entry of zero does not impose any size restrictions while sending. The sender address setting is the address from which the email scan will receive the scan.
To finish, you can change the signature of your printer. If you want your email scanned to your printer to say “Scan from copier on the third floor, etc.” you can update that in the email signature setting. Click submit, and you are finished.
Your Kyocera Printer should now be configured for SMTP. If you need additional support, visit our knowledgeable article, How to Edit Kyocera MFP’s SMTP Settings here.






